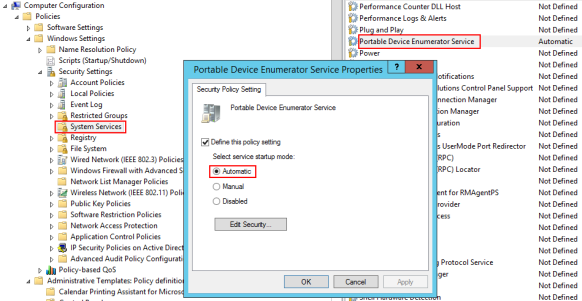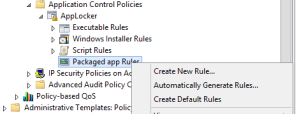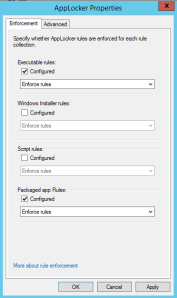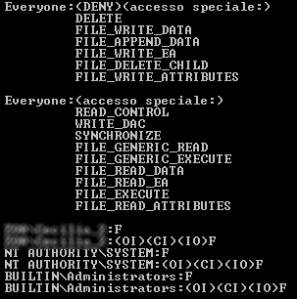Read this post in english
Hai un problema col tuo PC. Potrebbe essere un vecchio Windows XP, magari la Home Edition. Un paio di sintomi del tuo problema potrebbero essere i seguenti:
Quando provi ad aprire un file di office, l’applicazione (Word, Excel, etc.) ti dice che potrebbe essere già aperto da “un altro utente”.
<nomefile> è utilizzato al momento da “un altro utente”. Aprire in ‘Sola lettura’ o fare clic sul pulsante ‘Notifica’ per aprire in sola lettura e ricevere un messaggio di avviso quando il file originale sarà disponibile.
Se scegli di aprire il file in sola lettura, poi, ricevi questo errore:
Errore durante l’apertura del file.
Provare le seguenti operazioni.
Verificare le autorizzazioni del file per il documento o l’unità.
Verificare la memoria e lo spazio su disco.
Aprire il file con il convertitore per il ripristino di testo.
Inoltre, quando apri Outlook Express, riesci a scaricare nuovi messaggi, puoi vedere il mittente e l’oggetto, ma il testo del messaggio è vuoto.
Altre applicazioni potrebbero dare problemi, con vari tipi di messaggi di errore.
Che cosa può essere successo?
Be’, come prima cosa si può sospettare che il tuo PC sia stato infettato da qualche tipo di malware. Fai subito una scansione con il tuo antivirus, poi apri msconfig (Start, Esegui, digita msconfig), vai su “Avvio” . Disabilita qualunque programma sospetto e riavvia.
Poi apri la tua cartella %userprofile% (Start, Esegui, digita %userprofile%) e scendi in Menu Start, Programmi, Esecuzione automatica. Rimuovi tutti i file indesiderati. Se non è possibile eliminarli a causa di un “accesso negato”, prova ad usare uno strumento come Unlocker.
Questi passaggi comunque non risolvono il tuo problema. È probabile che il tuo problema sia legato ai permessi sulla cartella temporanea.
Apri un prompt dei comandi (Start, Esegui, digita cmd). Al prompt digita: cacls %temp%
Potresti vedere che il gruppo Everyone ha un permesso negativo (deny)
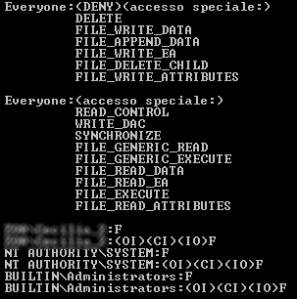
Sei fortunato: hai trovato il problema. Ora esegui:
cacls %temp% /e /r everyone
Prova ad aprire i tuoi file e le tue applicazioni: potrebbero funzionare.
Se il comando indicato fallisce, puoi creare una nuova cartella nel profilo e redirigere sia %temp% sia %tmp% su di essa. Oppure, come soluzione estrema, potresti creare un nuovo utente e spostare i tuoi file personali nel nuovo profilo.
Se questo articolo ti è stato di aiuto, lascia un commento: potrebbe aiutare altre persone che sperimentano lo stesso problema.